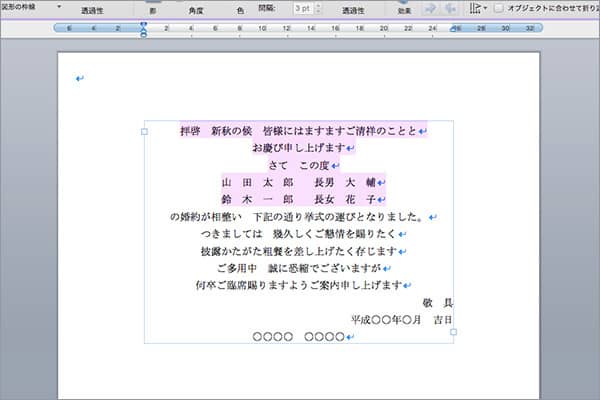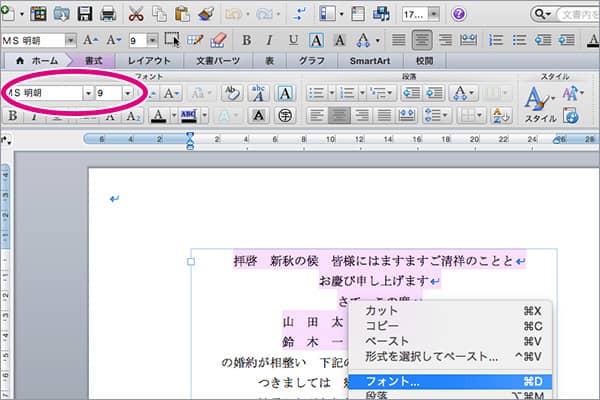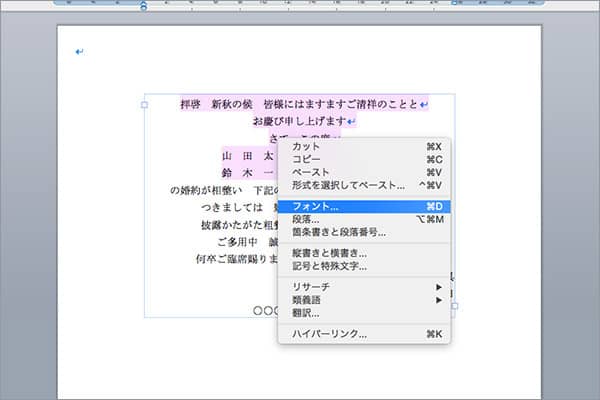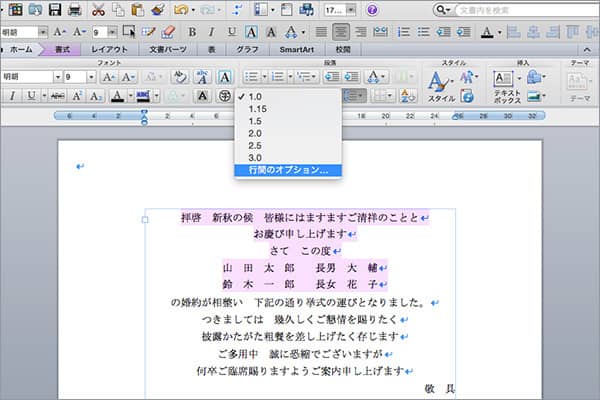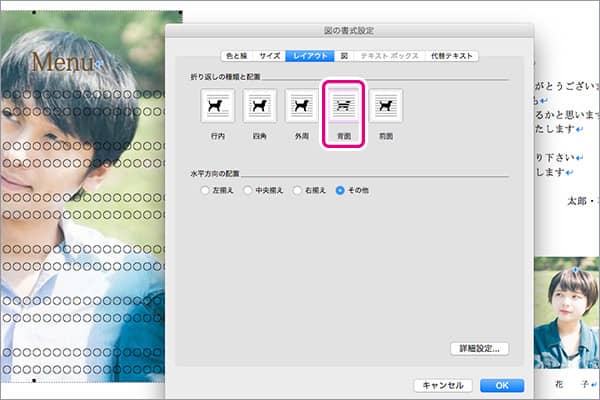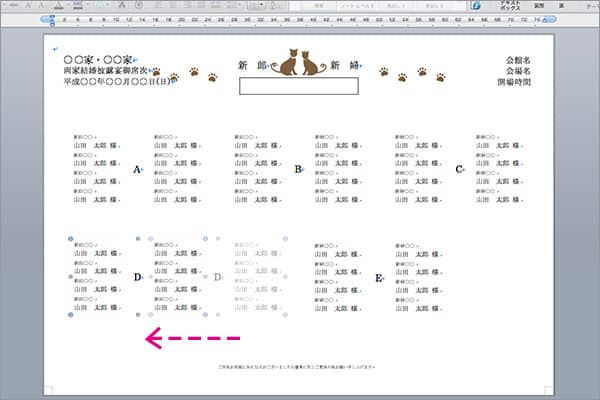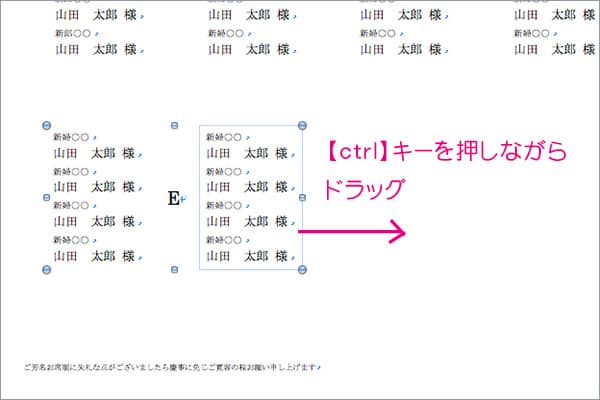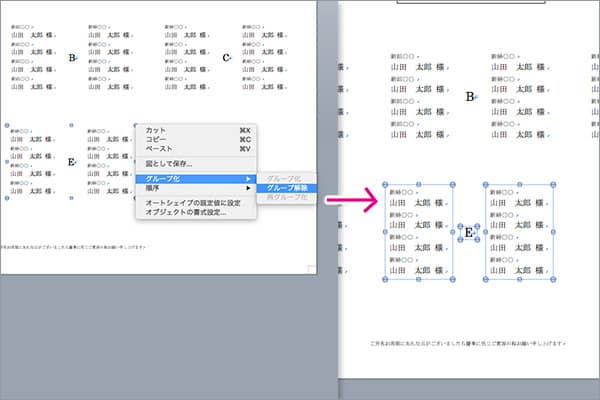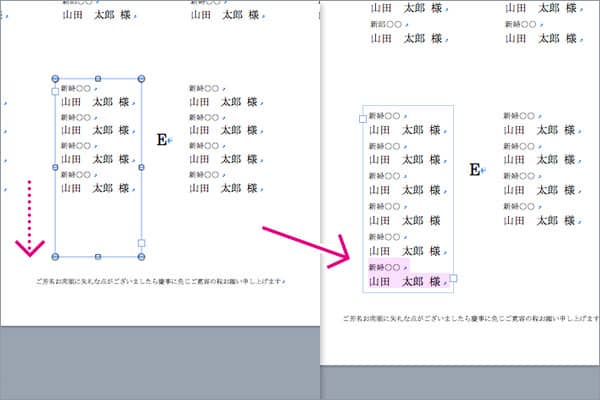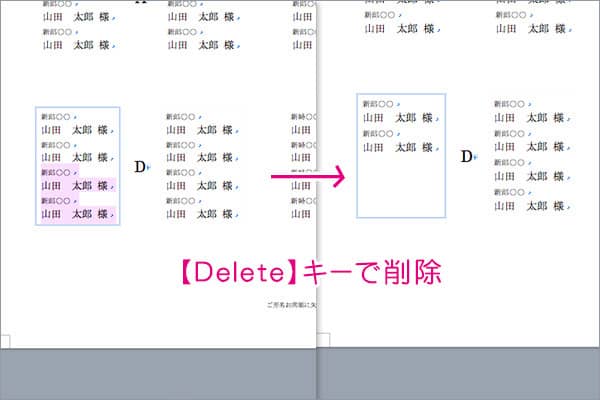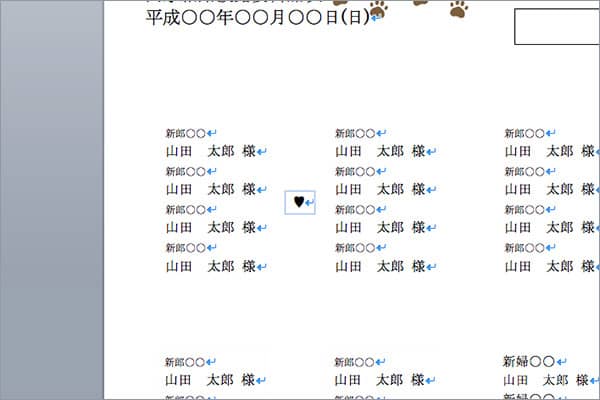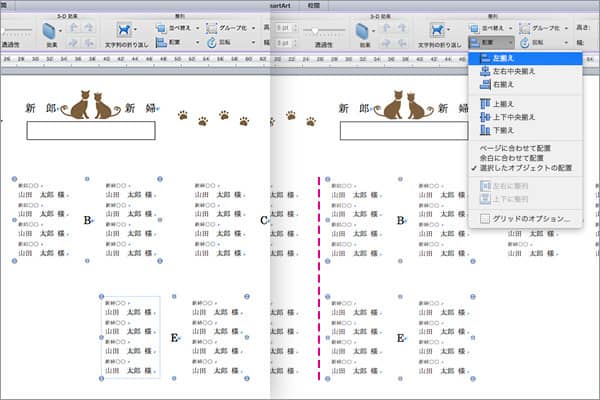手作りキット専用Wordテンプレートの基本的な操作方法です。
※お客様のPC環境により、テンプレートのレイアウトや余白の調整が必要となる場合がございます。
Microsoft Wordの操作に関するお問い合わせにつきましては、お客様ごとのPC環境や
お使いのプリンタ機器の対応状況などによって異なるため、お受けいたしておりません。
予めご了承下さいますようお願い致します。
文字の編集
■内容を入力する
招待状・席次表・席札キットのテンプレートに文字を入力しましょう!
それぞれ入力したい文字の場所をクリックすれば文字の編集ができます。
※要らない部分は選択→【Delete】キーで削除
画像で見る
▲TOPに戻る
■フォントを変えたい
フォントを変更したい部分を選択し、ツールバーからお好きなフォントや大きさに変更。
画像で見る
変更したい部分を選択→右クリックでフォントを選んで変更してもOK★
画像で見る
▲TOPに戻る
■行間・段落の変更
行間を変更したい段落を選択し、ホームタブ内の「行と段落の間隔」をクリックして、数値を変更します。
画像で見る
「行間のオプション」をクリックし、行間を「固定値」間隔の数値を変更。
画像で見る
▲TOPに戻る
写真の編集
■プロフィール写真を挿入したい
挿入ツールから「図」を選択し、挿入したい画像を選び配置します。
画像で見る
画像の上で右クリック→「図の書式設定」を選択。
「レイアウト」→「背面」を選択。
【Shift】キーを押しながら画像のサイズを変更
画像で見る
▲TOPに戻る
■写真のサイズを変えたい(トリミング)
「図ツール」→「書式」タブの「トリミング」をクリックして、好きなサイズに切り抜きましょう。
画像で見る
▲TOPに戻る
レイアウトの編集
■テーブルの配置を変えたい
テーブルごとにグループになっているので、移動したいテーブルをクリック&ドラッグして
好きな位置に移動してください。
画像で見る
▲TOPに戻る
■テーブル数を増やしたい
コピー元のテーブルをクリックして選択、テキストボックスの枠にマウスポインタを置きます。
【ctrl】キーを押しながらコピーしたい方向にドラッグします。
水平・垂直方向へコピーした場合は、【ctrl】+【shift】キーを押しながらドラッグします。
画像で見る
▲TOPに戻る
■テーブル数を減らしたい
削除したいテーブルをクリックして選択→【Delete】キーで削除できます。
▲TOPに戻る
■人数を増やしたい
テーブルのテキストボックスの枠で→右クリック→「グループ化」→「グループ解除」をクリック。
画像で見る
左右、テーブル名のテキストボックス3つに分かれますので、左右増やしたい席のテキストボックスを下に広げます。
空いたスペースに肩書&名前をコピペして増やします。
画像で見る
▲TOPに戻る
■人数を減らしたい
削除したい部分を選択し、【Delete】キーで削除できます。
画像で見る
▲TOPに戻る
■テーブル名を変えたい
テーブル名のテキストボックスをクリックすると、文字の編集ができますので、お好きな文字に変更してください。
画像で見る
▲TOPに戻る
■テーブル(テキストボックス)の整列
整列させたいテーブルを【ctrl】キーを押しながら複数選択します。
テキストボックスツール「書式」タブ→「配置」をクリック。
「選択したオブジェクトを揃える」にチェックが入っていることを確認し、
「右揃え」や「左揃え」などを選択して整列させてください。
画像で見る
▲TOPに戻る